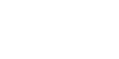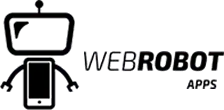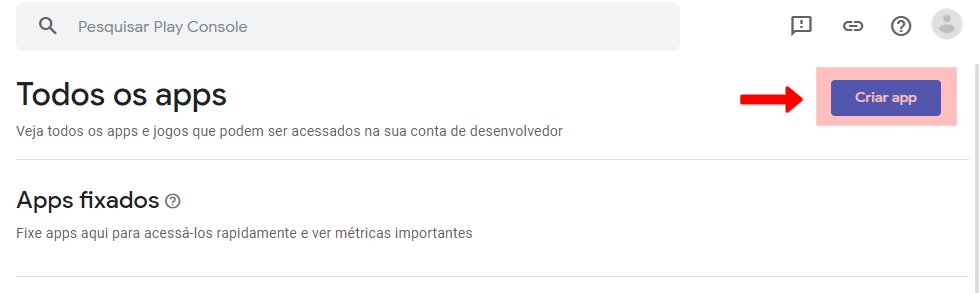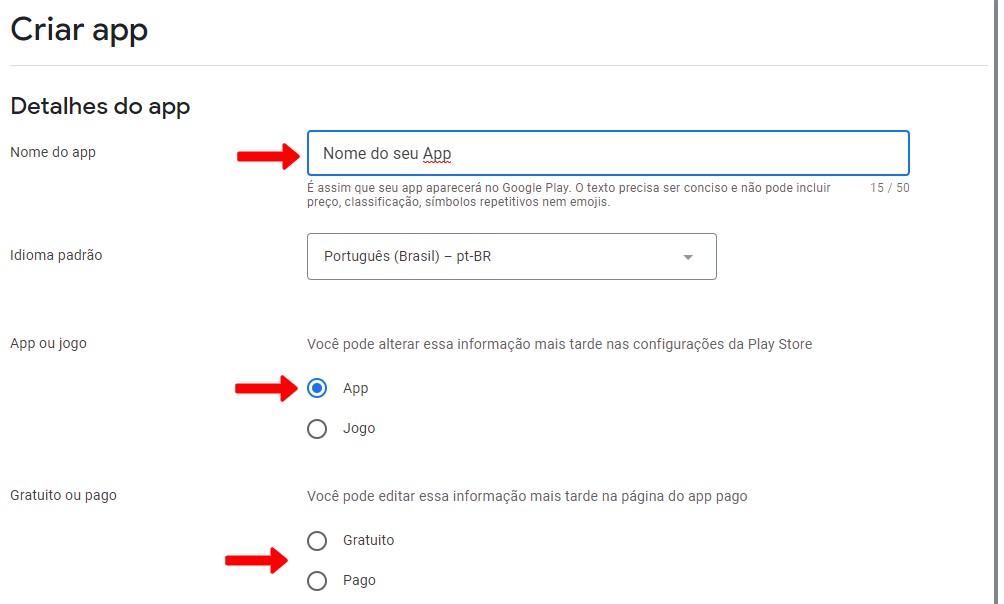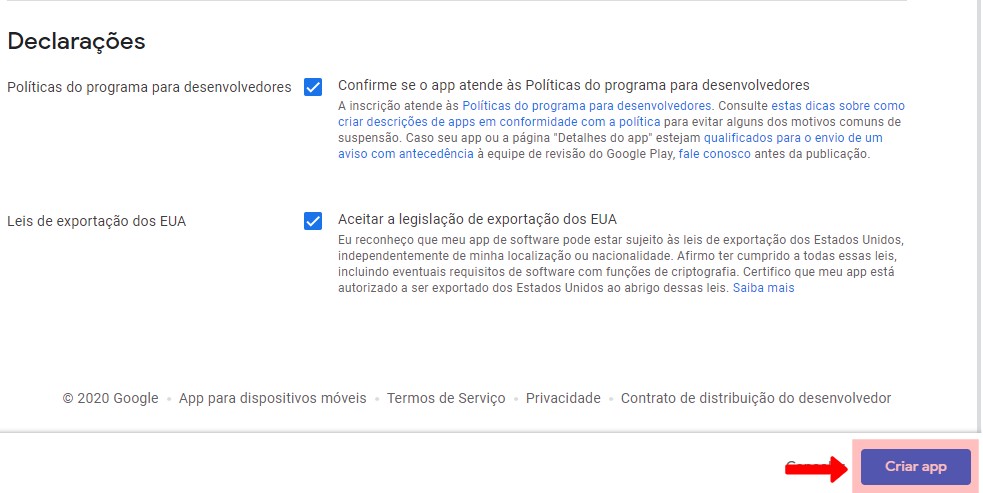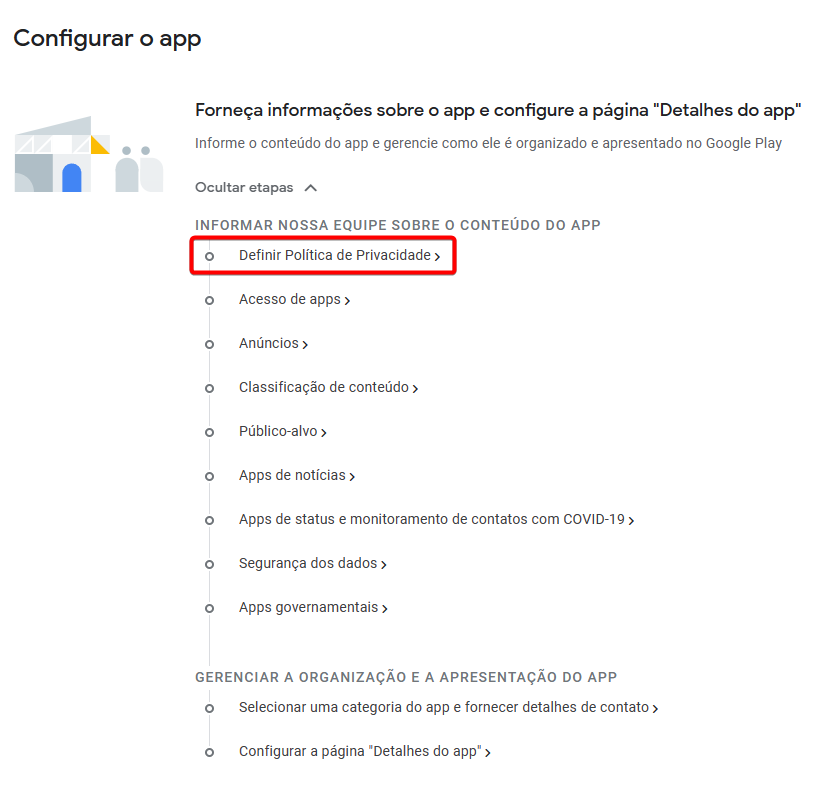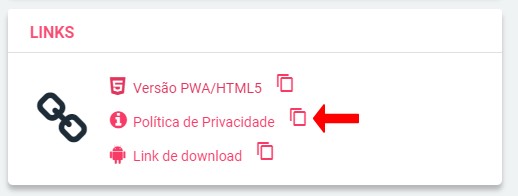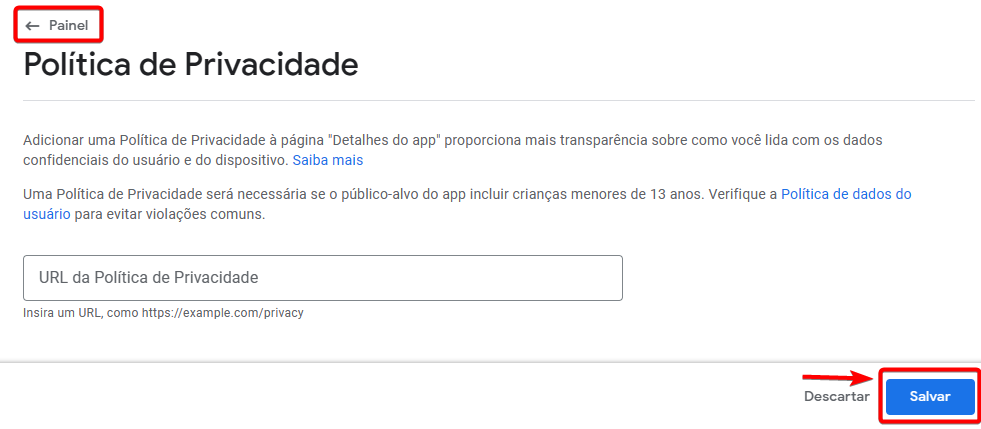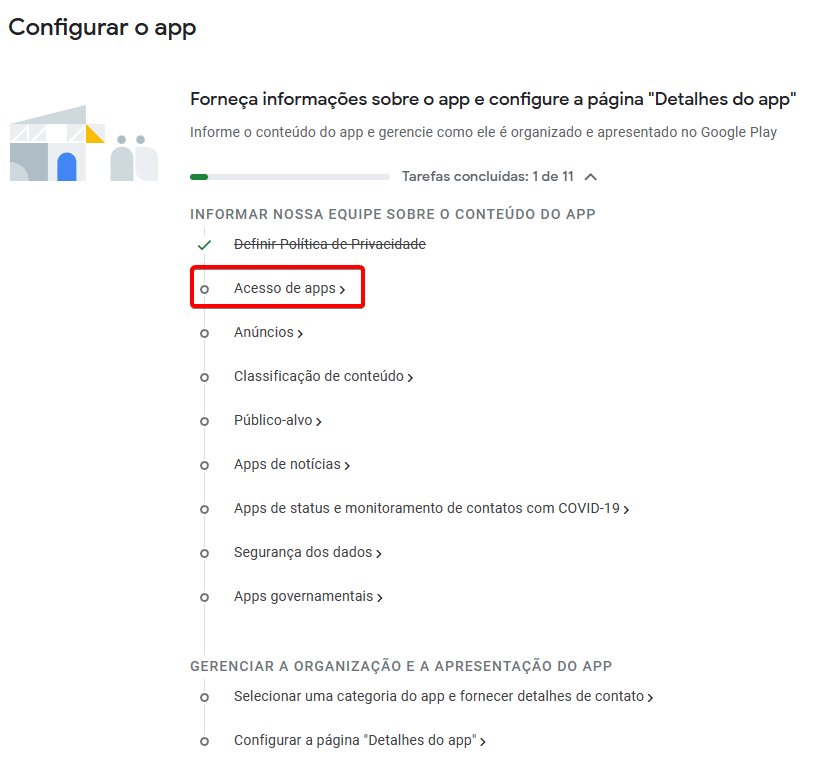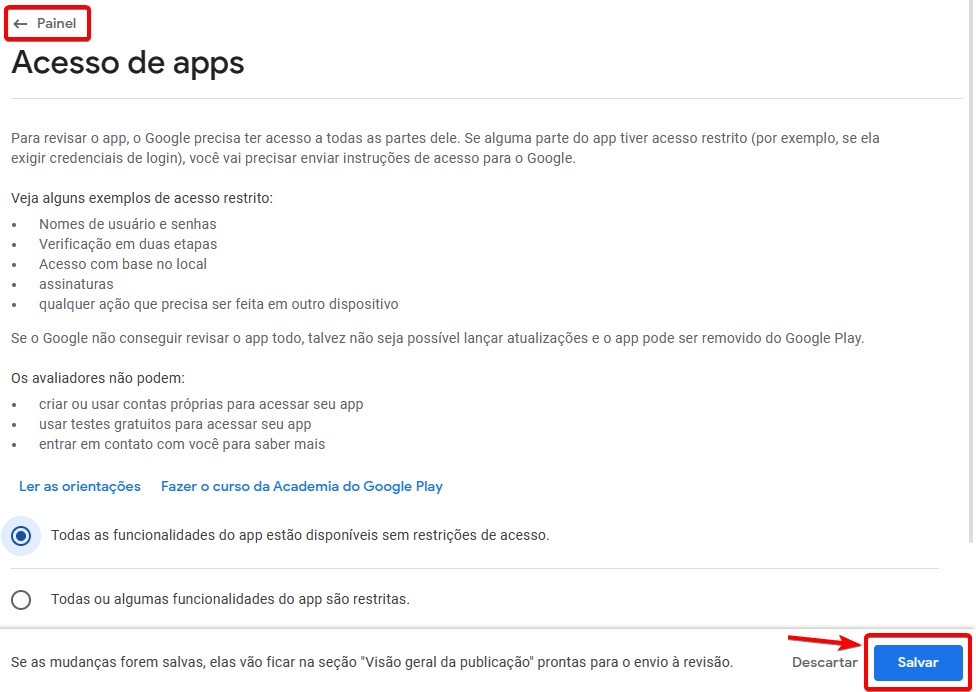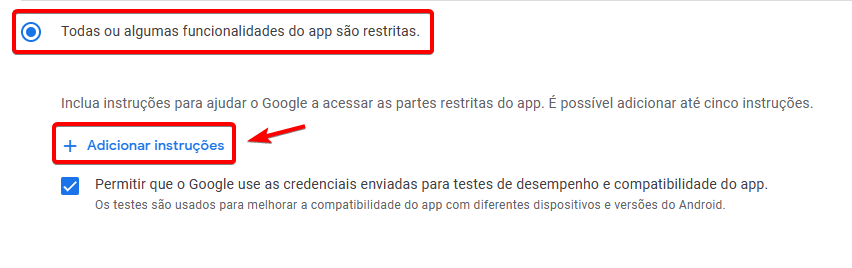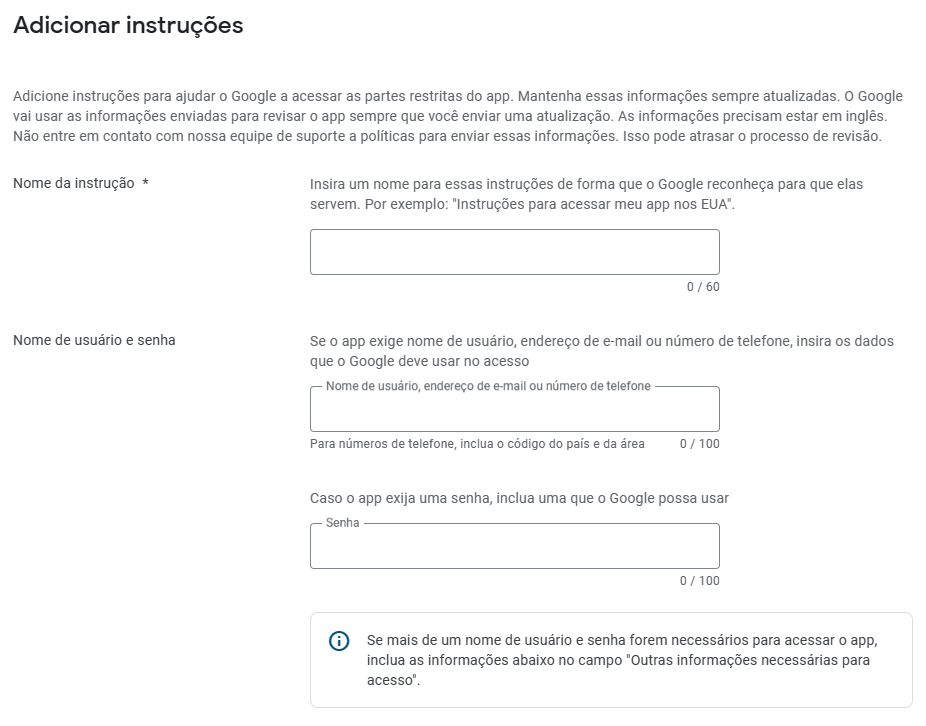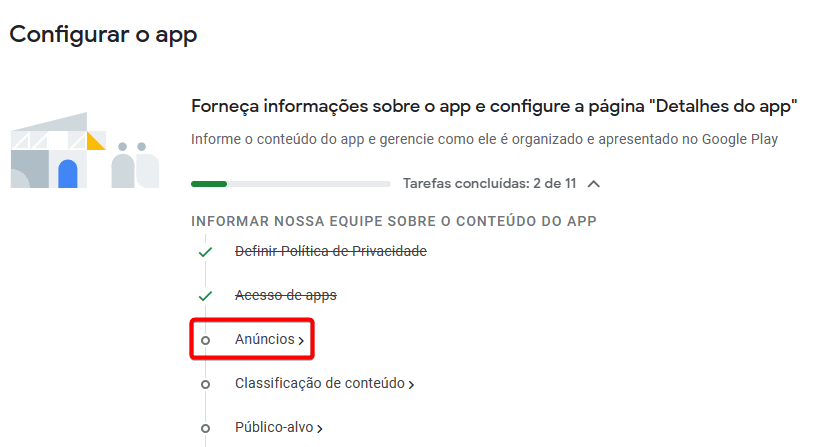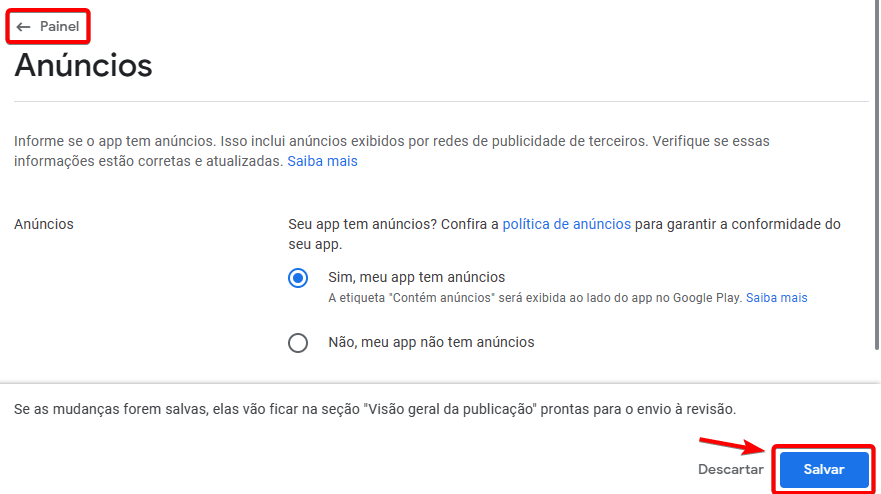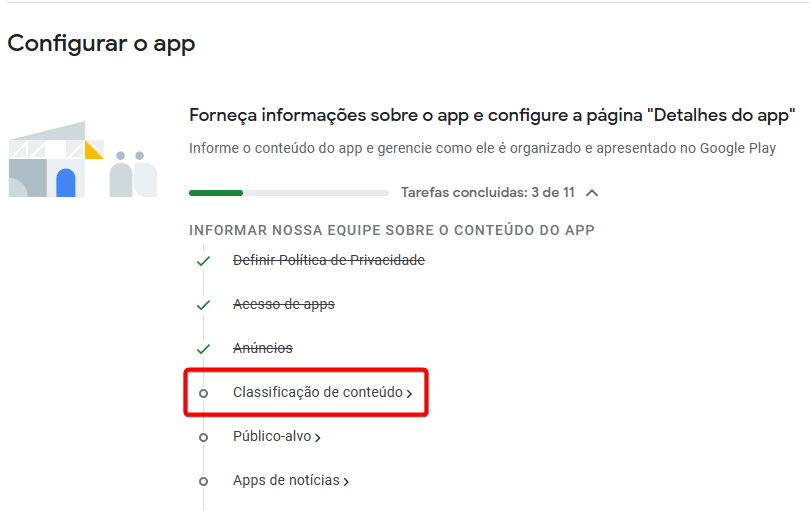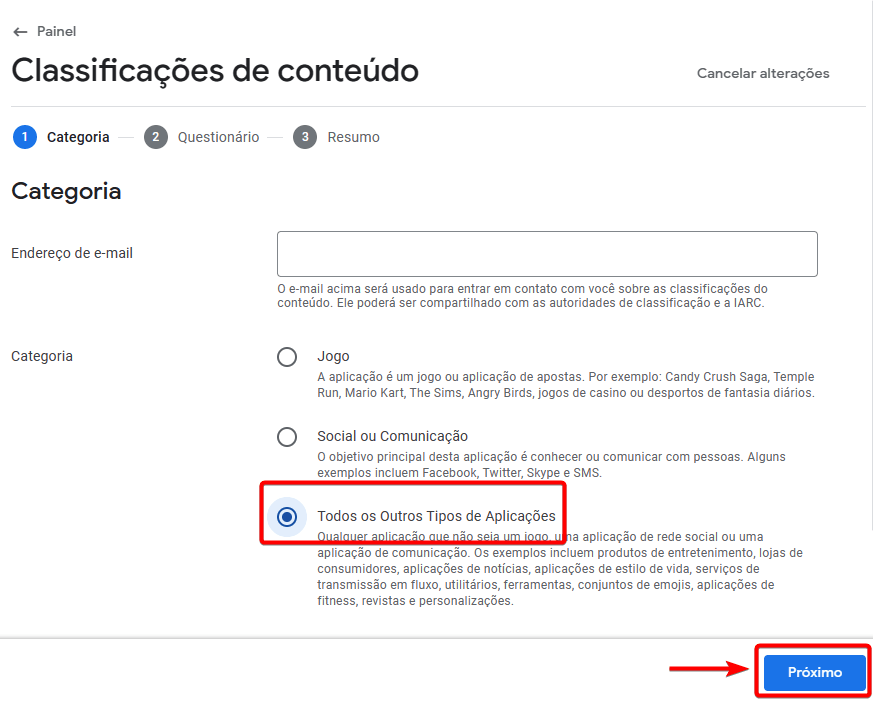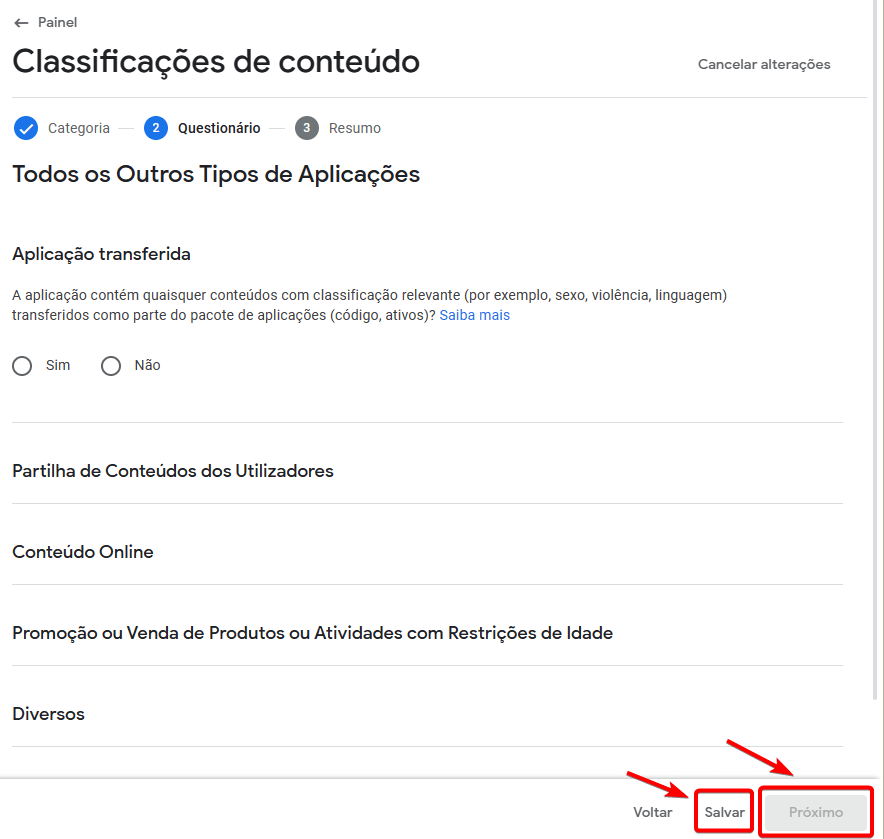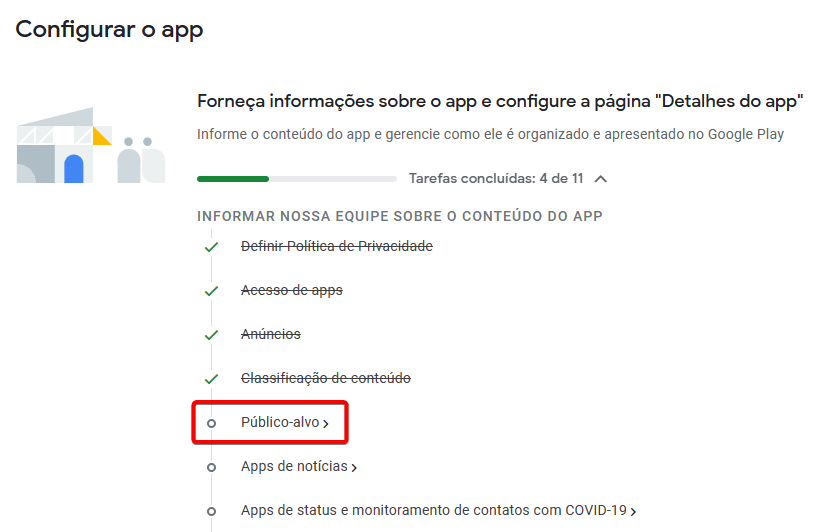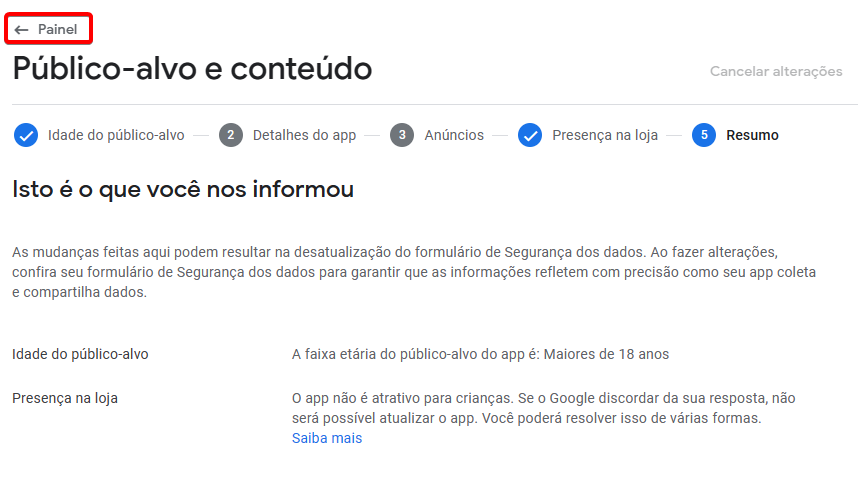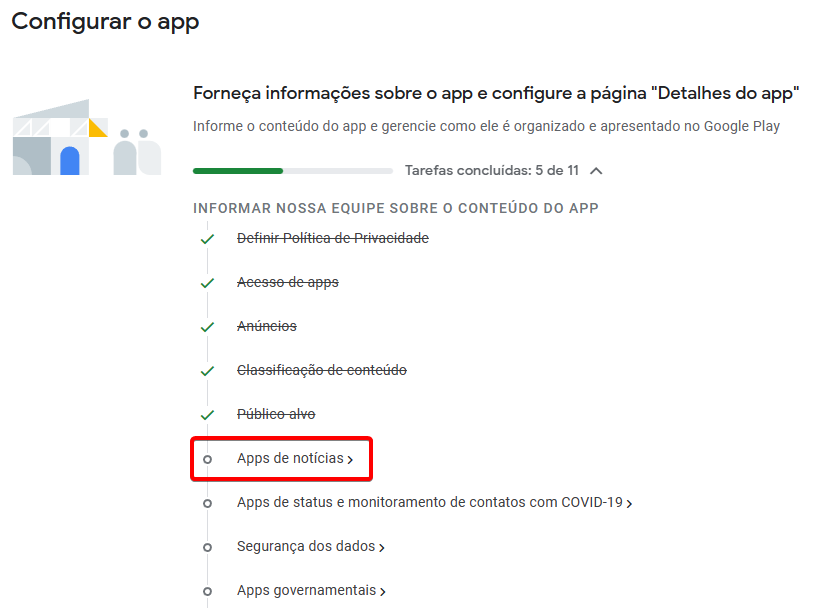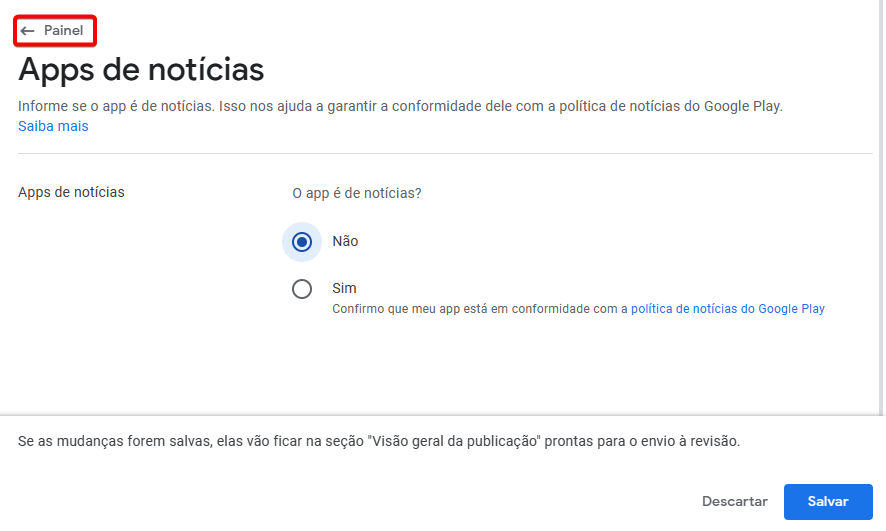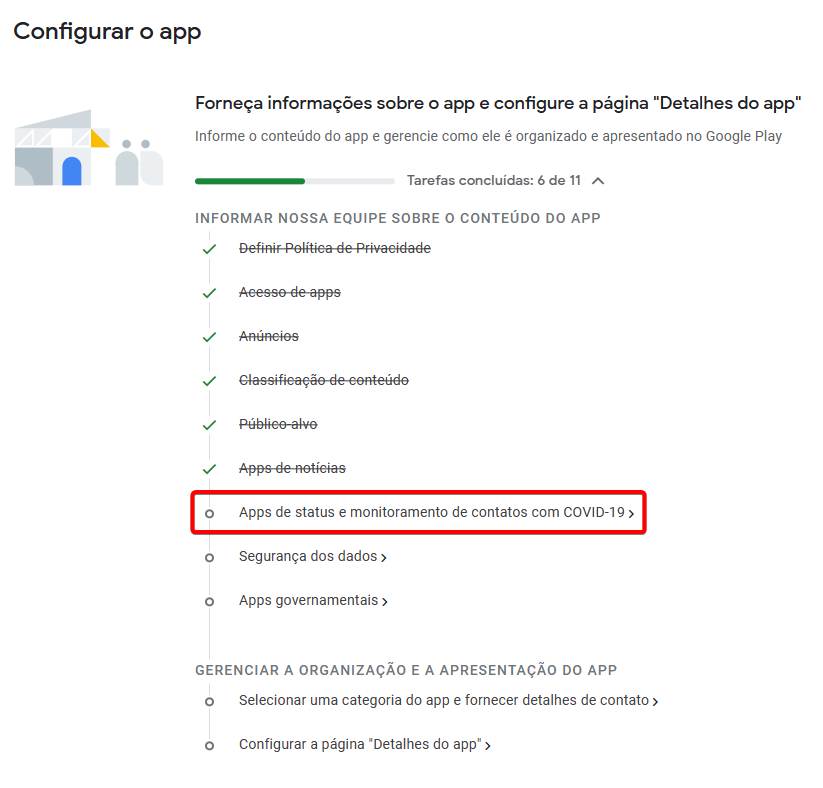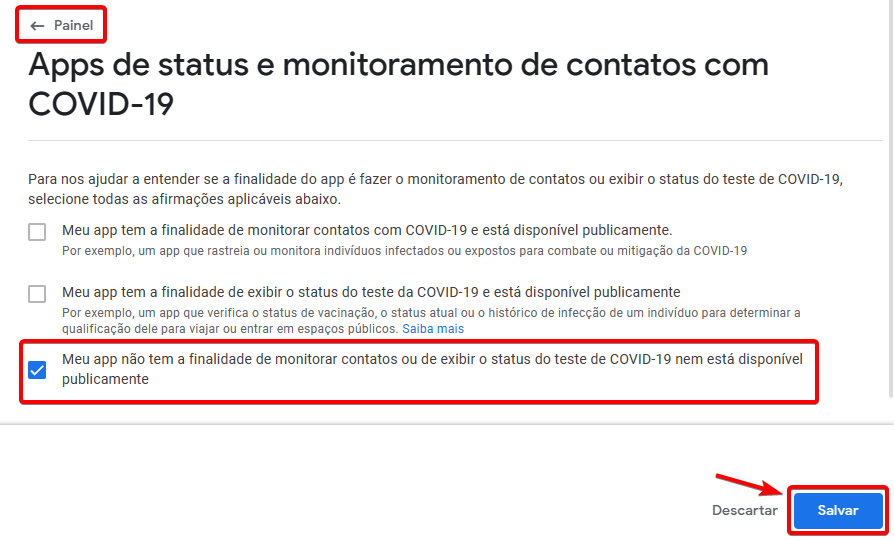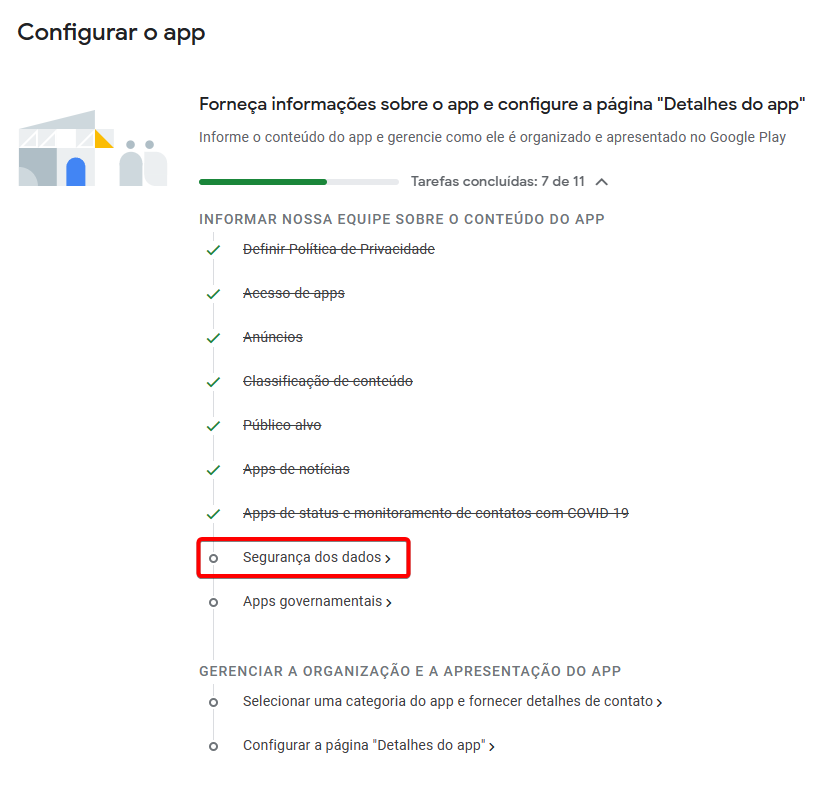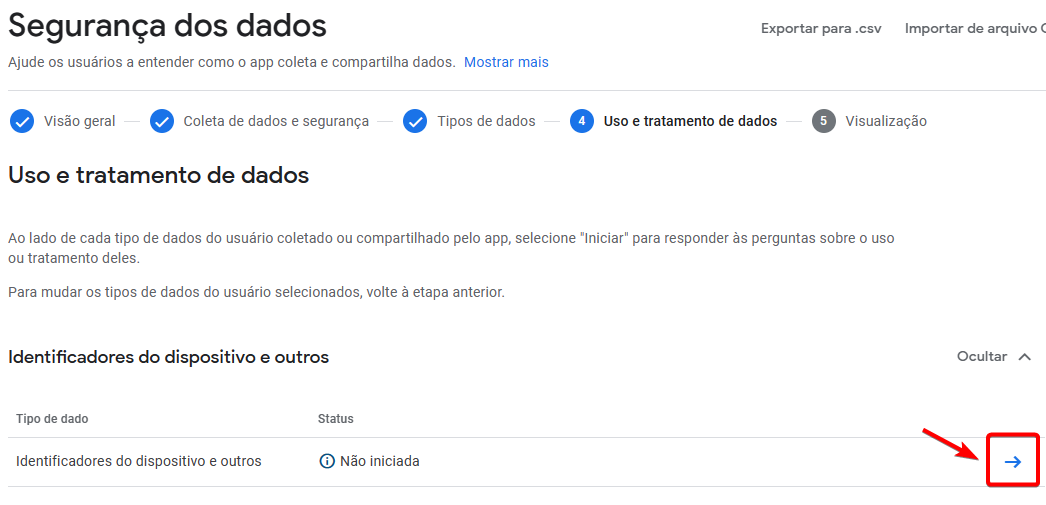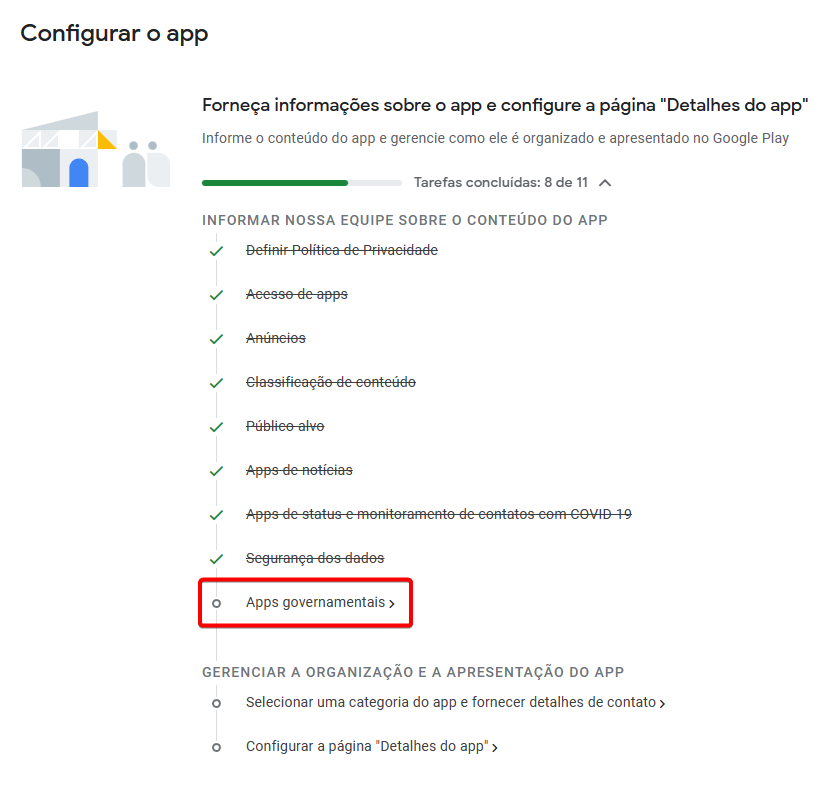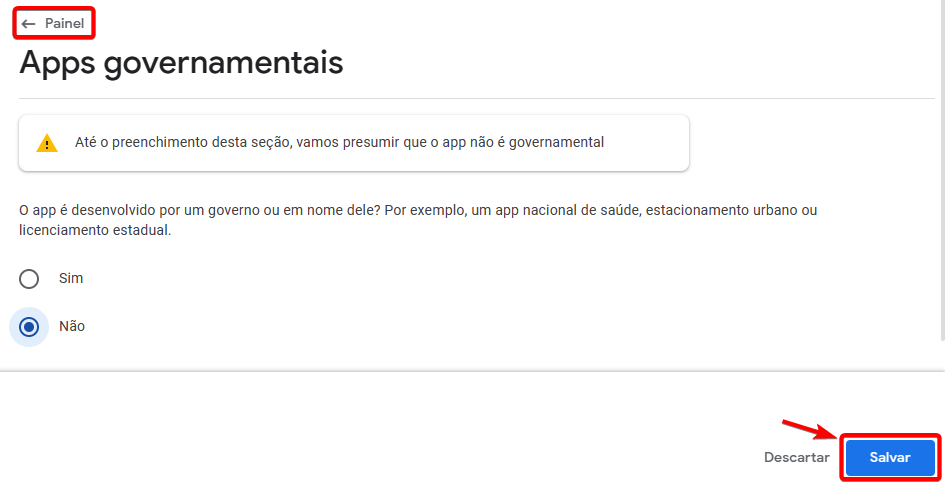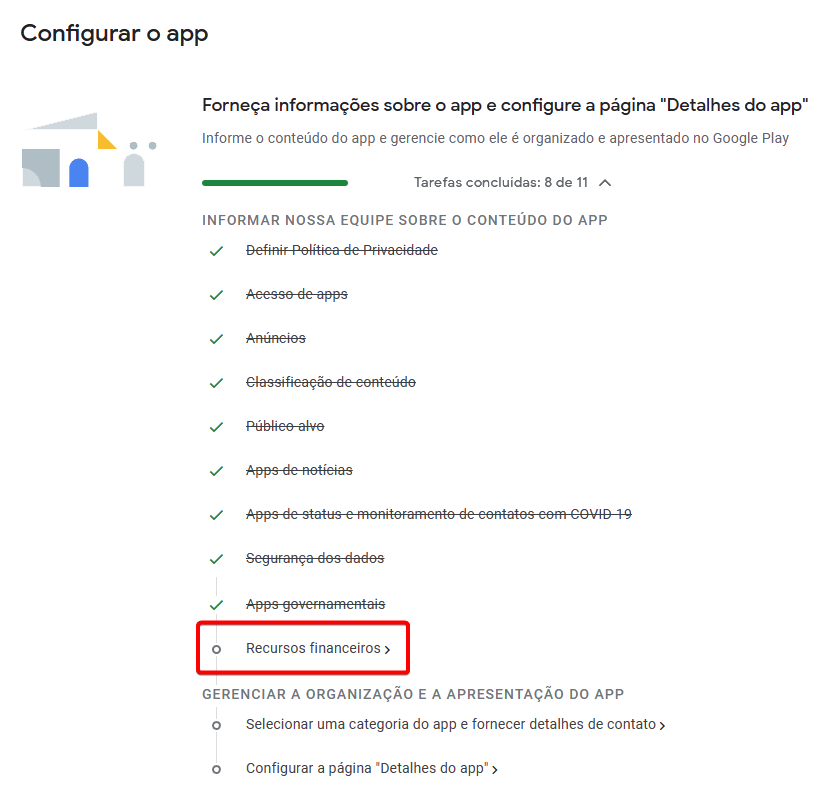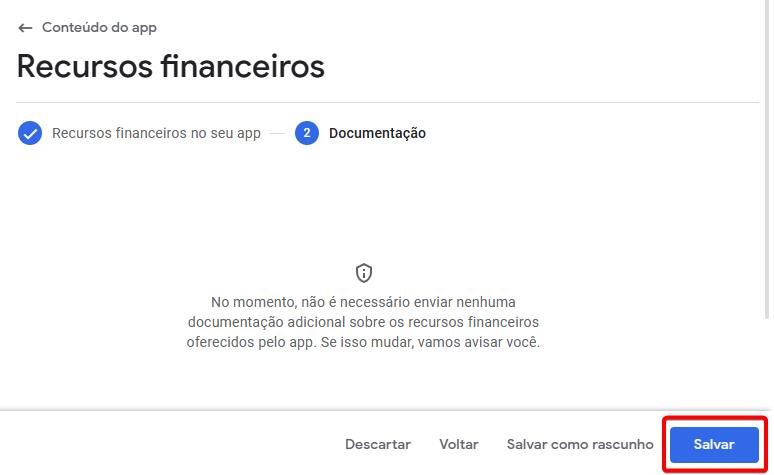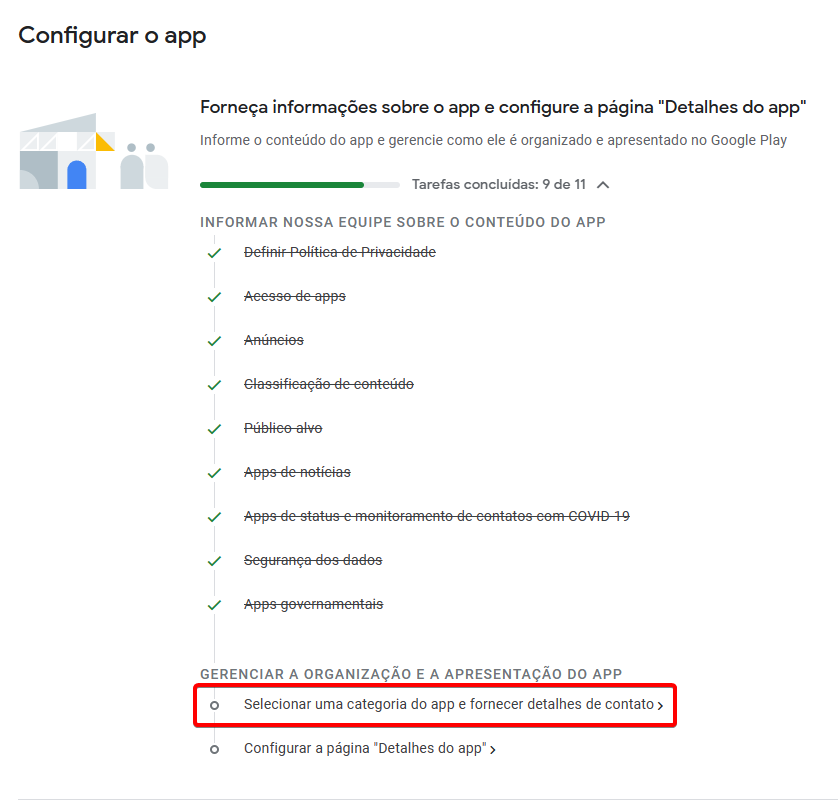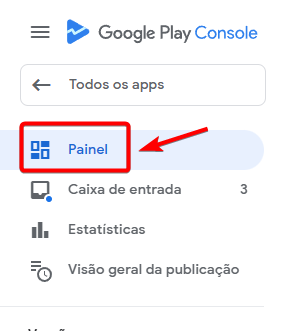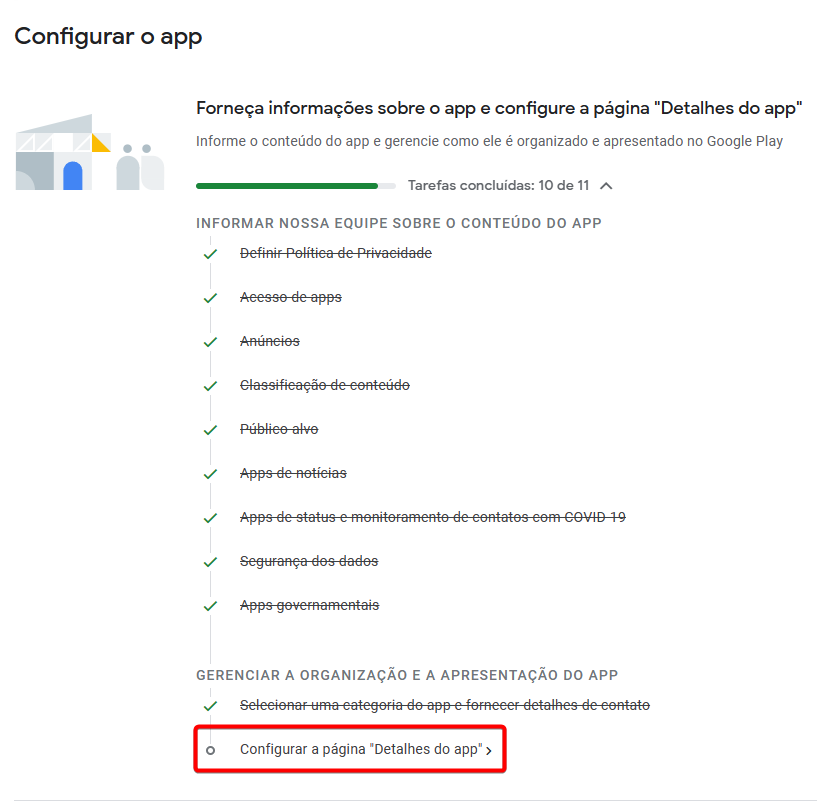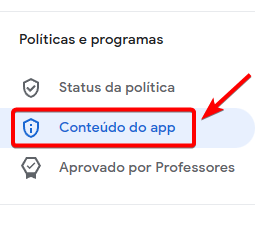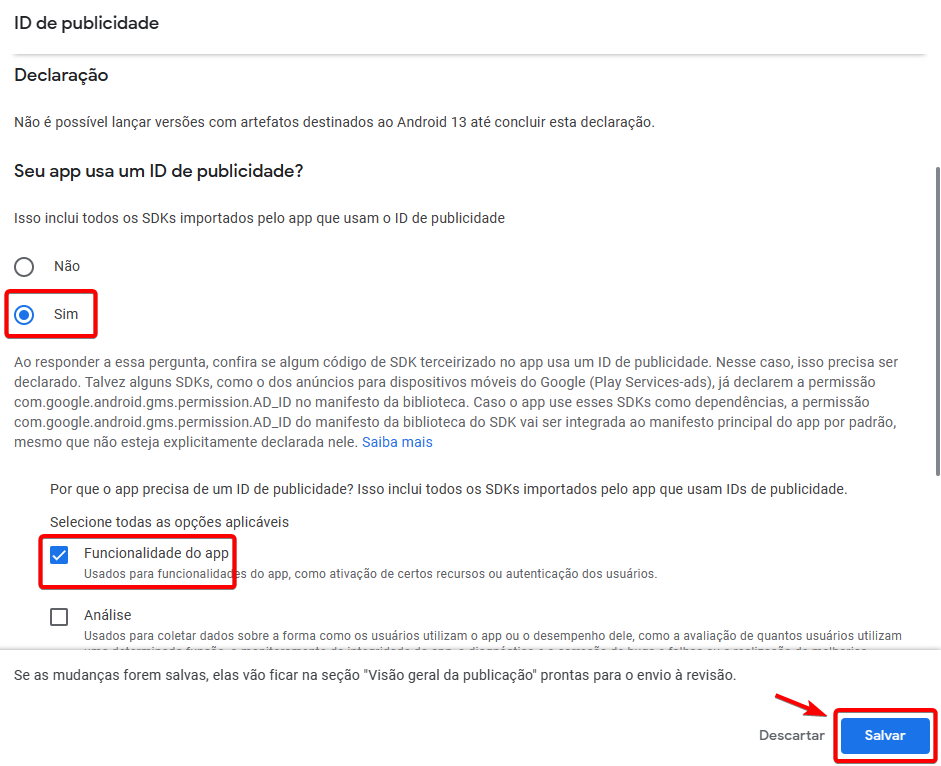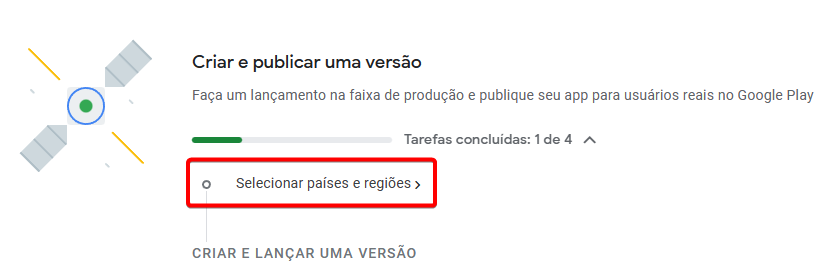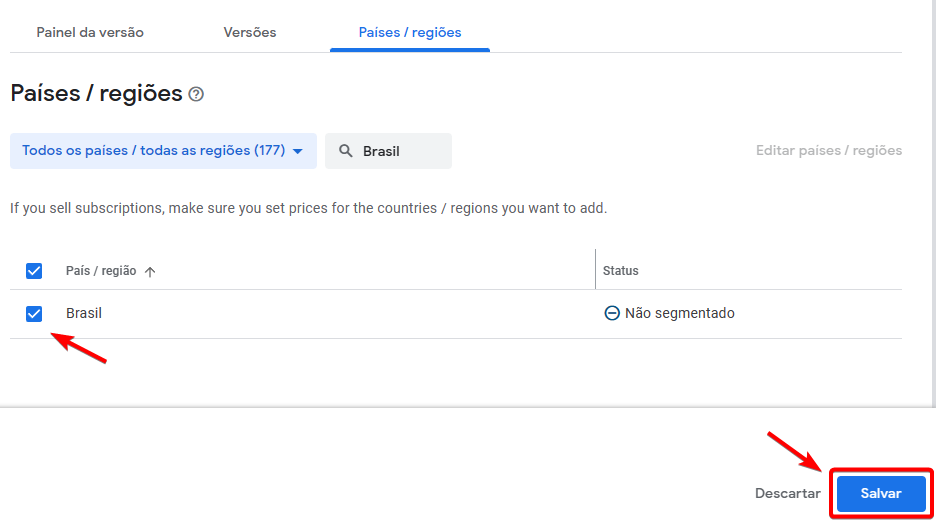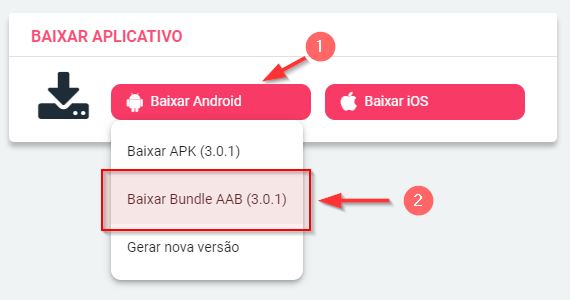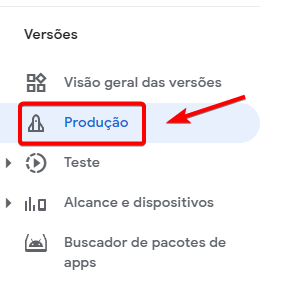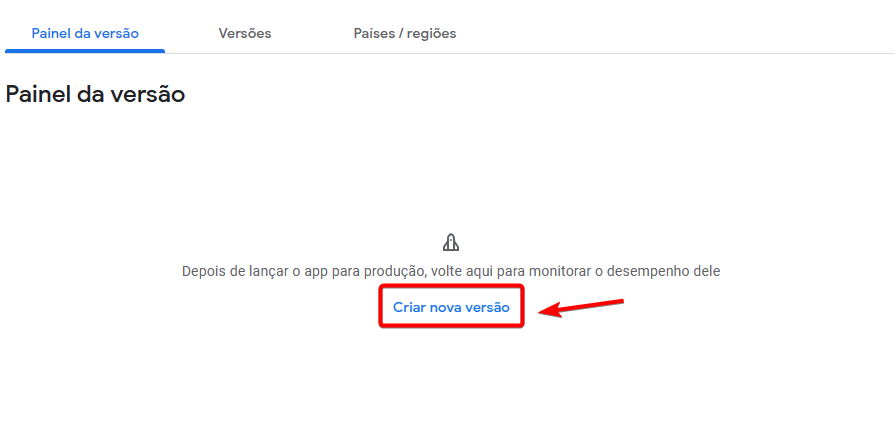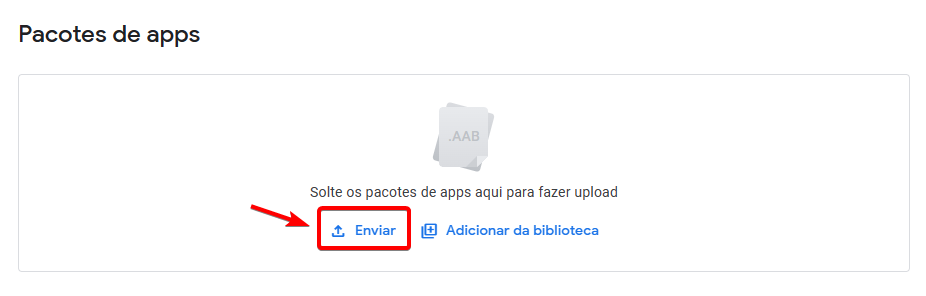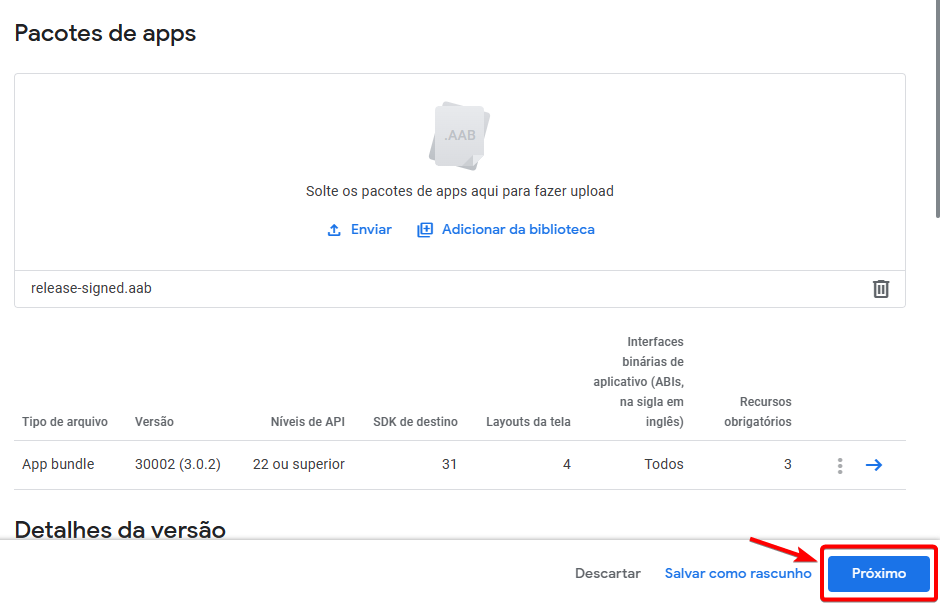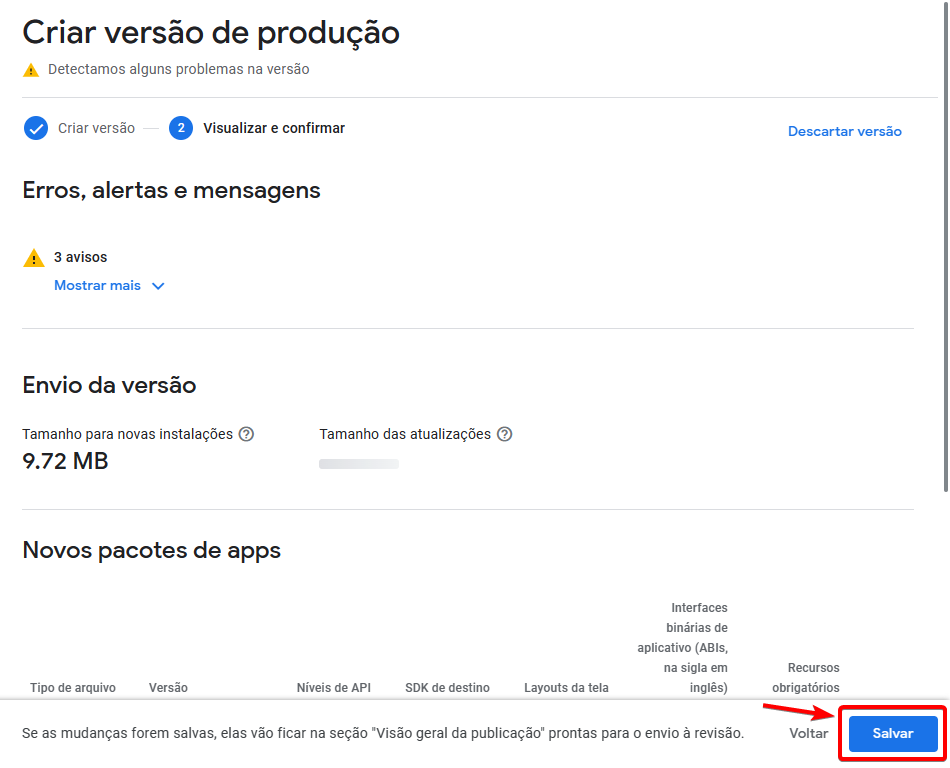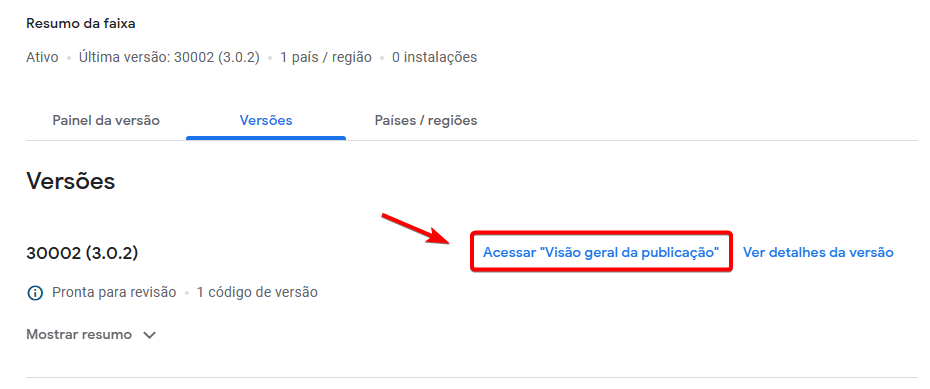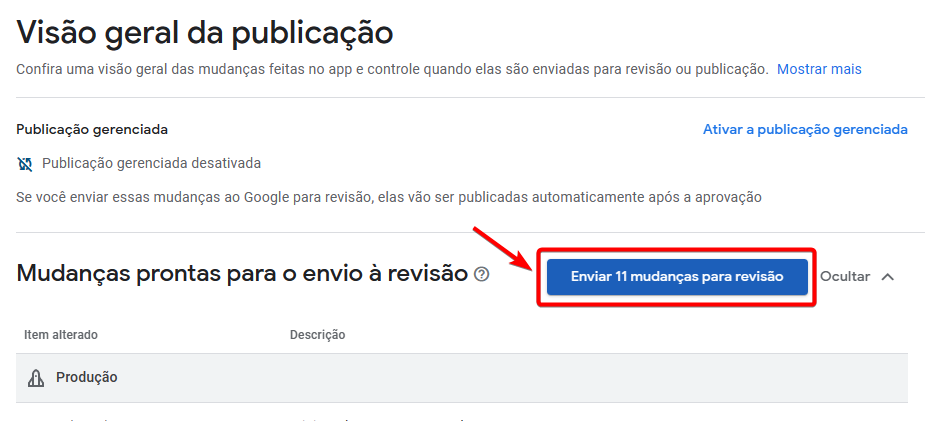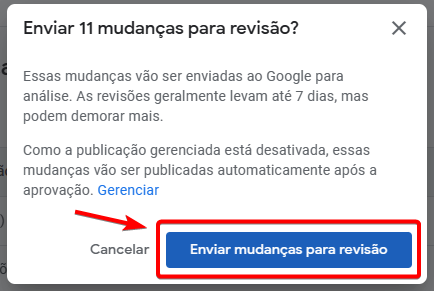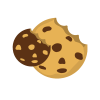Crie um aplicativo de
maneira simples e rápida
Conheça nossa
plataforma de criação
de aplicativos
Nosso robô vai ajudá-lo a revolucionar o seu negócio.
Como publicar seu aplicativo na Play Store
2 – Preencha as informações básicas do seu aplicativo
- Em Nome do app digite o nome do seu aplicativo.
- Em App ou jogo marque a opção App
- Em Gratuito ou pago marque se seu aplicativo é Gratuito ou Pago
Declarações
- Marque Políticas do programa para desenvolvedores
- Marque Leis de exportação dos EUA
- Clique em Criar app
3 – Role a página até a seção Configurar o app, clique em Ver etapas e logo depois em Definir Política de Privacidade
4 – Acesse seu painel da Web Robot, clique no nome do seu app e na seção Links clique no botão ao lado de Política de Privacidade para copiar o link da Política de Privacidade do seu app.
6 – Se você não ativou a opção de login no seu aplicativo, marque Todas as funcionalidades do app estão disponíveis sem restrições de acesso, clique em Salvar e logo depois clique no botão Painel logo acima do texto Acesso de apps.
Se você não ativou a opção de login obrigatório, pule os passos 6.1 e 6.1.1.
6.1 – Se você ativou a opção de login obrigatório no seu aplicativo, será necessário informar um login e senha de testes para que a Play Store possa fazer a revisão do seu aplicativo. Você pode cadastrar um usuário no seu app com um email e senha de testes.
Exemplo:
Email: playstore@example.org
Senha: 77948947 (apenas exemplo, crie uma senha própria)
6.1.1 – Depois de cadastrar esse usuário, marque a opção Todos ou alguns recursos são restritos e clique em Adicionar novas instruções.
- Em Nome da instrução digite Login
- Em Nome de usuário e senha digite o email da conta que você criou para a revisão da Play Store (ex.: playstore@example.org)
- Em Senha digite a senha da conta que você criou
- Marque a caixa Nenhuma outra informação é necessária para acessar meu app
- Clique em Adicionar
- Clique no botão Painel no topo para voltar ao painel principal
8.1 – Em Endereço de e-mail coloque o seu e-mail e em Categoria marque a opção Todos os Outros Tipos de Aplicações.
Clique em Próximo
8.2 – Responda às perguntas do questionário de acordo com o conteúdo do seu aplicativo.
Quando terminar de responder, clique em Salvar e logo depois em Próximo.
Na próxima tela, revise as informações e clique em Salvar.
8.3 – Clique em Painel no topo para voltar ao painel principal.
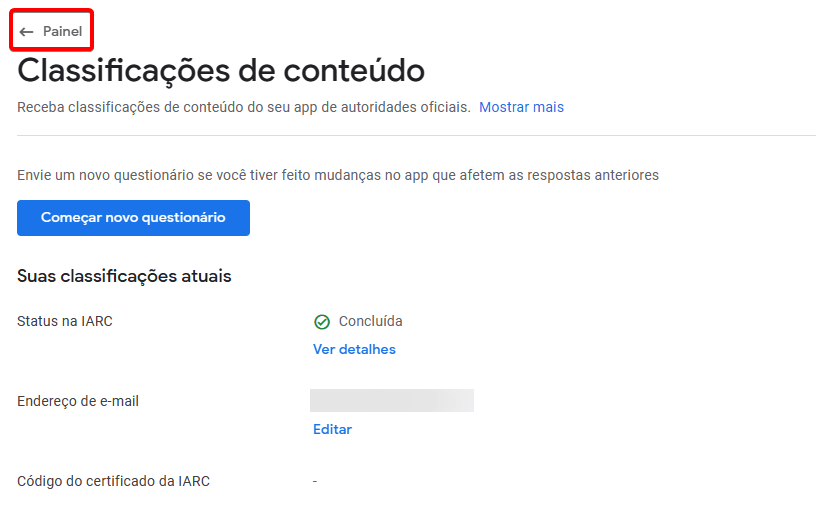
9.1 – Preencha as etapas de acordo com o conteúdo do seu aplicativo.
Exemplo:
Idade do público-alvo: Maiores de 18 anos
Atratividade para crianças: Não
Clique em
10.1 – Se seu app não é um app de notícias, marque Não, clique em Salvar. Se seu app é de notícias, marque Sim, preencha as informações de fontes das notícias solicitadas e clique em Salvar.
Clique em Painel no topo para retornar ao painel principal.
11.1 – Marque a opção Meu app não tem a finalidade de monitorar contatos ou de exibir o status do teste de COVID-19 nem está disponível publicamente e clique em Salvar.
Clique em Painel no topo para retornar ao painel principal.
13 – Na seção Coleta de dados e segurança, preencha da seguinte forma:
- O app coleta ou compartilha algum dos tipos de dados do usuário obrigatórios?
– Sim - Os dados dos usuários coletados pelo app são criptografados em trânsito?
– Sim
Selecione uma das opções abaixo:
Meu aplicativo não tem opção de login (clique para expandir)
Se você não ativou a opção de login obrigatório no seu app, apenas marque a opção Meu app não permite que os usuários criem uma conta.
Eu ativei a opção de login obrigatório no meu aplicativo (clique para expandir)
Se opção de login obrigatório estiver ativada no seu aplicativo, marque a opção Nome de usuário e senha.
Você precisará disponibilizar um link onde seus usuários possam solicitar a exclusão de contas. Esse link será exibido na página “Detalhes do app” do Google Play e precisa:
- mencionar o nome do app ou do desenvolvedor que aparece na página “Detalhes do app”;
- destacar as etapas que os usuários precisam seguir para solicitar a exclusão da conta;
- especificar os tipos de dados que são excluídos ou mantidos, além de qualquer período de armazenamento adicional;
Se você já possui esta página em seu site, coloque o link no campo URL para exclusão de contas. Caso não possua esta página, você pode criar um formulário no Google Forms para receber as solicitações por email.
Veja aqui um exemplo de como pode ser este formulário (não se esqueça de colocar o nome do seu aplicativo).
Quando acabar de criar seu formulário, siga os passos abaixo para obter o link de compartilhamento:
Cole o link que você acabou de copiar no campo URL para exclusão de contas.
- Você oferece aos usuários uma maneira de solicitar que alguns ou todos os dados sejam excluídos, sem exigir a exclusão da conta?
– Não
Clique em Próximo.
Na seção Tipos de dados, marque a opção Identificadores do dispositivo e outros e clique em Próximo.
13.1 – Clique na seta ao lado de Identificadores de dispositivos e outros e preencha o formulário da seguinte forma:
- Os dados são coletados, compartilhados ou ambos?
Marque:
– Coletados - Os dados são processados de maneira efêmera?
– Não, os dados coletados não são processados de maneira efêmera - Os dados são obrigatórios, ou os usuários podem escolher se eles são ou não coletados pelo app?
– A coleta de dados é obrigatória: os usuários não podem desativá-la - Por que os dados do usuário são coletados?
Marque:
– Funcionalidade
– Segurança, conformidade e prevenção de fraudes
Clique em Salvar, depois em Próximo e novamente em Salvar.
Clique em Painel no topo para retornar ao painel principal.
14.1 – Marque Não a menos que o aplicativo esteja sendo desenvolvido por ou para algum órgão do governo.
Caso marque Sim, será necessário enviar à Play Store a documentação que comprove a autorização.
Clique em Salvar
Clique em Painel no topo para retornar ao painel principal.
16 – Na seção Configurar o app clique em Selecionar uma categoria do app e fornecer detalhes de contato.
Preecha o formulário com as seguintes informações:
Categoria do app:
- App ou jogo: Selecione App
- Categoria: Selecione uma categoria para seu app
Detalhes de contato da página “Detalhes do app”
- Endereço de email: Informe um email que será exibido na página do seu app na Play Store
- Número de telefone (opcional): Informe um número de telefone que será exibido na página do seu app na Play Store
- Site (opcional): Informe o endereço do seu site
Clique no botão Salvar.
16.1 – Depois de salvar clique em Painel no menu lateral.
17 – Na seção Configurar o app clique em Configurar a página “Detalhes do app”.
Preecha o formulário com as seguintes informações:
Detalhes do app:
- Nome do app:
Nome do seu aplicativo com até 30 caracteres. - Breve descrição:
Uma descrição curta de até 80 caracteres. - Descrição completa:
A descrição completa do seu aplicativo.
Elementos gráficos
- Ícone do aplicativo:
Envie o ícone do seu aplicativo. O ícone deve estar no formato JPEG ou PNG e deve ter exatamente 512×512 px - Recurso gráfico:
Esta imagem é como um banner que aparece no cabeçalho da página do seu aplicativo na Play Store. A imagem deve estar no formato JPEG ou PNG, deve ter exatamente 1024×1024 px e não pode ter transparência. - Capturas da tela do telefone:
Envie de 2 a 8 capturas de tela (prints) do seu aplicativo. Essas capturas serão exibidas na sua página da Play Store - Capturas de tela do tablet de 7 pol. (opcional):
Envie capturas de tela do aplicativo em um tablet de 7 polegadas. - Capturas de tela do tablet de 10 pol. (opcional):
Envie capturas de tela do aplicativo em um tablet de 10 polegadas. - Vídeo (opcional):
Insira um URL do YouTube para adicionar um vídeo
Clique no botão Salvar e logo depois clique em Painel no menu lateral.
18.2 – Preencha o formulário da seguinte forma:
- Seu app usa ID de publicidade
– Sim - Por que o app precisa de um ID de publicidade?
Marque:
– Funcionalidade do app
Clique em Salvar.
19 – Desça a página até a seção Criar e publicar uma versão e clique em Selecionar países e regiões.
20 – Acesse seu painel da Web Robot, clique no nome do seu app e clique no botão Baixar Android e logo depois em Baixar Bundle AAB.
21 – Nesta tela podem aparecer algumas mensagens de aviso. Estas mensagens são normais e não interferem no funcionamento nem na publicação do seu aplicativo.
Clique no botão Salvar
Pronto! Agora seu aplicativo ficará com o Status Em análise enquanto agurda a revisão da equipe da Play Store. O app estará disponível para download assim que for aprovado.
Chegou a hora de dar vida às suas ideias!
Criação de aplicativo de maneira simples e rápida.